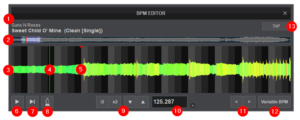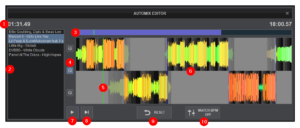El editor de vídeo proporciona la capacidad de superponer archivos de vídeo y texto sobre una pista de audio o vídeo existente y está disponible como una opción de clic derecho a cualquier pista en la lista de archivos. El proceso no es destructivo (no altera el archivo original) y crea un archivo especial .vdjedit que puede cargarse en un deck y utilizarse en lugar del archivo original sin editar.
La pista sólo será audible a través del PFL si se ha creado un canal de auriculares en la configuración de audio (si no hay ningún canal de auriculares disponible, aparecerá una ventana emergente preguntando si la función se puede utilizar a través de la salida maestra).
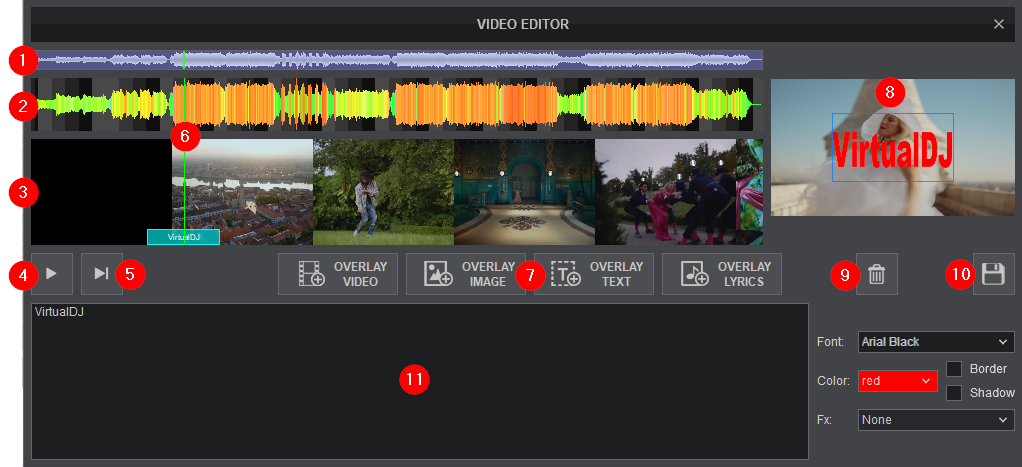
1. BARRA DE DESPLAZAMIENTO . Muestra el nivel de zoom de la forma de onda y se puede arrastrar a cualquier parte del archivo para realizar ajustes precisos
2. WAVEFORM . Proporciona una visualización de la información de audio. Muestra el beatgrid utilizando el fondo en escala de grises y puede ser ampliado para hacer ajustes precisos de BPM con una rueda de ratón.
3. VIDEO TIMELINE . Muestra todo el vídeo y las superposiciones utilizadas en orden cronológico. Si se está utilizando un archivo de audio, esta área permanecerá en blanco hasta que se coloque una superposición en su posición.
4. PLAYSTOP . Reproducirá la pista si está detenida y detendrá la pista si se está reproduciendo.
5. PLAY-HOLD . Reproduce la pista mientras se mantenga pulsado el botón. Una vez que se suelta, el cabezal de reproducción vuelve a la posición en la que se detuvo anteriormente.
6. PLAYHEAD . Muestra la posición actual de la pista y es lineal con la barra de desplazamiento, la forma de onda y la línea de tiempo de vídeo. Todos los nuevos ajustes y funciones de reproducción utilizan la cabeza de reproducción para determinar la posición de inicio. Se puede hacer clic y arrastrar a cualquier parte de la pista con el ratón.
7. BOTONES DE REPARTO
 : Se utiliza para crear e insertar la(s) superposición(es) de vídeo en la línea de tiempo de vídeo en función de la posición de los cabezales de reproducción.
: Se utiliza para crear e insertar la(s) superposición(es) de vídeo en la línea de tiempo de vídeo en función de la posición de los cabezales de reproducción.
 : Se utiliza para crear e insertar la(s) superposición(es) de imagen en la línea de tiempo de vídeo basándose en la posición de los cabezales de reproducción.
: Se utiliza para crear e insertar la(s) superposición(es) de imagen en la línea de tiempo de vídeo basándose en la posición de los cabezales de reproducción.
 : Se utiliza para crear e insertar la(s) superposición(es) de texto en la línea de tiempo de vídeo en función de la posición de los cabezales de reproducción.
: Se utiliza para crear e insertar la(s) superposición(es) de texto en la línea de tiempo de vídeo en función de la posición de los cabezales de reproducción.
 : Se utiliza para crear e insertar la(s) superposición(es) de letras en la línea de tiempo de vídeo basándose en una marca de tiempo.
: Se utiliza para crear e insertar la(s) superposición(es) de letras en la línea de tiempo de vídeo basándose en una marca de tiempo.
8. PREVISIÓN DE VÍDEO . Muestra los elementos de vídeo y las superposiciones del archivo que se está editando basándose en la posición del cabezal de reproducción. Utilizando Reproducir-Parar o Reproducir-Mantener se previsualizarán las ediciones realizadas en tiempo real. Si el vídeo no se está reproduciendo, se mostrará el fotograma en el que se ha detenido el vídeo (si está disponible).
9. BORRAR . Borra la edición seleccionada (resaltada).
10. GUARDAR . Crea un archivo .vdjedit en la misma carpeta que la pista original y a este archivo se le aplicará un icono especial (ver Iconos de archivo).
11. EDITOR DE SUPERPOSICIÓN – Esta área se llenará con un área editable para la superposición deseada una vez seleccionada (el texto de la superposición se muestra en la imagen).
Como Usarlo
- En la lista de archivos, haga clic con el botón derecho del ratón en el archivo que desea editar y seleccione Editor de vídeo en el menú de opciones que aparece.

2. Una vez abierto el Editor de Vídeo, se mostrará la forma de onda multicolor que proporciona la información de audio de las pistas. Si la pista es sólo de audio, la línea de tiempo de vídeo y la vista previa de vídeo estarán vacías. Si la pista es un archivo de vídeo, la línea de tiempo de vídeo mostrará todo el vídeo y la vista previa de vídeo se detendrá en el primer fotograma.

3. Coloque el cabezal de reproducción en la posición deseada utilizando los botones de reproducción o arrastrándolo a su lugar. Utilice la rueda del ratón para acercar y alejar la imagen y la barra de desplazamiento para avanzar y retroceder hasta las zonas que requieren una edición precisa.

4. Alternativamente, al hacer clic en cualquier área además del cabezal de reproducción en la línea de tiempo de vídeo, se creará un campo editable (área roja) que se puede ajustar con el ratón.

5. OVERLAY
Overlay Video
Haga clic en el botón SUPERPONER VÍDEO (OVERLAY VIDEO) para colocar la superposición al principio del cabezal de reproducción o en el área resaltada en rojo de la línea de tiempo de vídeo. Esto abrirá la biblioteca de archivos del ordenador para seleccionar el vídeo a superponer.

Una vez seleccionado el archivo, se importará tanto a la Línea de tiempo de vídeo como al Editor de superposición. Si se crea una sección designada (área roja) en la Línea de tiempo de vídeo, el clip seleccionado sólo se añadirá a esa área.

Agarre los extremos del clip para cambiar el tamaño de la superposición de vídeo y/o agarre todo el clip para reposicionarlo con el puntero del ratón.

En el Editor de superposiciones, resalte la sección del clip que se va a utilizar en la Línea de tiempo de vídeo agarrando los extremos del clip y arrastrándolos para cambiar el tamaño y la posición de la parte del clip que se va a utilizar. Haga clic en Estirar y/o Repetir si el área seleccionada es mayor que el clip de vídeo que se está utilizando como superposición.

Para añadir el mismo clip a otra zona de la línea de tiempo, reposicione el cabezal de reproducción y haga clic de nuevo en el botón OVERLAY VIDEO.

OVERLAY IMAGE
Haga clic en el botón SUPERPONER IMAGEN (OVERLAY IMAGE) para colocar la superposición al principio del cabezal de reproducción o en el área resaltada en rojo de la línea de tiempo de vídeo. Esto abrirá la biblioteca de archivos del ordenador para seleccionar la imagen a superponer.

Una vez colocada la imagen en la línea de tiempo del vídeo, agarre los extremos de la imagen para cambiar el tamaño de la superposición de la imagen y/o agarre toda la imagen para reposicionarla con el puntero del ratón hasta que esté en la posición deseada.

OVERLAY TEXT
Haga clic en el botón OVERLAY TEXT para colocar la superposición al principio del cabezal de reproducción o en la zona resaltada en rojo de la línea de tiempo de vídeo.

Vaya al editor de superposiciones y seleccione la pestaña “superposiciones de texto” (si no está seleccionada). Introduzca el texto a mostrar en el cuadro de texto de la izquierda. A la derecha, elija la fuente y el color del texto mostrado, así como añada bordes y/o sombras si lo desea.

También se pueden seleccionar efectos de texto adicionales para añadir un efecto de animación al texto que se mostrará en la pantalla.

En la línea de tiempo de vídeo, agarre los extremos del clip para cambiar el tamaño de la superposición de texto y/o agarre todo el clip para reposicionarlo con el puntero del ratón hasta que esté en la posición deseada.

Utilice la ventana de previsualización de vídeo para agarrar los bordes del cuadro de texto para cambiar su tamaño y/o agarrar todo el cuadro de texto para reposicionarlo.

OVERLAY LYRICS*
Haz clic en el botón OVERLAY LYRICS para superponer la letra de la canción a un archivo de audio o vídeo.

En el cuadro de la izquierda, la búsqueda intentará recuperar automáticamente los resultados del archivo seleccionado. Al hacer clic en el resultado, el cuadro de la derecha se rellenará automáticamente con las letras y las marcas de tiempo.

Si no se ofrecen resultados de búsqueda o desea añadir la letra manualmente, puede escribir un corchete izquierdo [ y el editor completará automáticamente la marca de tiempo para la posición actual de las cabezas de reproducción. A continuación, puedes seguir escribiendo la letra para que la línea aparezca en el momento seleccionado. También puedes copiar y pegar la letra de varios sitios (azlyrics.com, etc.) para completar la letra que deseas que aparezca para el archivo seleccionado.

Una vez que todas las letras se han rellenado (automáticamente, manualmente o una combinación de ambas) puedes ajustar el tiempo de las letras para que se sincronicen con el archivo correctamente. La letra se representará en la línea de tiempo en color púrpura y cada línea estará definida por un marcador rosa. Tome el marcador rosa y arrástrelo a la posición deseada para ajustar la sincronización. Todas las letras situadas a la izquierda del marcador mantendrán su posición, mientras que todas las letras situadas a la derecha seguirán al marcador para conservar su sincronización. Las marcas de tiempo en el editor cambiarán automáticamente mientras se edita la posición de la letra en la línea de tiempo.

Además, puede elegir la fuente, el tamaño de la fuente y los colores de la letra.
Hay dos selecciones de color disponibles. La primera selección de color es para el color base del texto, mientras que la segunda es para resaltar el texto de la marca de tiempo actual.
La sección FX ofrece la posibilidad de hacer que la letra flote hacia arriba para el karaoke tradicional o sutil para mostrar la letra en la parte inferior de la pantalla de vídeo.

6. Se pueden añadir múltiples superposiciones de vídeo, texto, imagen y letra a la misma pista. Si se produce un error o los resultados de la superposición no son los previstos, resalte la superposición seleccionada en la línea de tiempo de vídeo y haga clic en el botón de eliminación para eliminarla.

7. Una vez que todas las superposiciones estén insertadas y editadas según sus preferencias, haga clic en el botón Guardar. Aparecerá una ventana solicitando el nombre del archivo. Nombra el archivo y haz clic en Guardar para completar el proceso. El archivo se añadirá automáticamente a la base de datos de búsqueda y podrá reeditarse tantas veces como sea necesario.